Dell support phone number
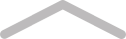
How to fix a Damaged Spooler of a Dell Printer
Print spoolers are a very important part of printers as they manage all the print jobs that are sent from the computer to the printer. It maintains a proper print queue and stores multiple print jobs. It is crucial for the proper working of a printer. In the case of Dell printers, this application often gets damaged and it leads to faulty printing error and complications. So if you ever get an error message saying your print spooler has gone bad or damaged, you need to take care of it right away. So if you are eager to know how to fix a damaged spooler of a Dell printer, you can follow the tutorial on this blog & contact Dell customer care.
There are many methods you can adapt to fix this error, and today you will be taught how to solve it in three simple yet effective methods.
Method 1. You need to update the printer driver.
Outdated print drivers can cause many problems including spooler problems, so to fix that, you need to update the printer driver.
Ø First, click on the ‘start’ menu and go to the Device Manager by typing it in the search box.
Ø Under this, locate and click the printer’s name on the given list and select ‘update driver’.
Ø Wait for the wizard to search for new drivers. Once it locates it, follow the manual on the screen to finish installing it and restart the computer.
Method 2. Run Windows troubleshooter on your PC.
You can also make use of the Windows 10 troubleshooter to fix this error. To run this program you need to:
Ø Go to settings on your Windows PC and choose ‘updates and security’.
Ø Under this option, click on ‘troubleshoot’ and choose the printer you have installed.
Ø Now click ‘printer’ and select ‘run the troubleshooter’, now simply follow the steps on the screen to finish it and restart your computer.
Method 3. Restore the printer to default.
Ø Firstly, start the computer in safe mode and log in as admin and run the command prompt.
Ø On the command window, enter ‘scan’ into the designated field and wait for it to complete.
Ø The scanner will automatically repair corrupted files and will notify you when the task is complete.
These are some of the methods you could try to settle the problem of a damaged spooler in Dell printers. However, if it fails to give any results you can contact Dell technical support.
For more: Dell printer customer service
Source URL: Damaged Spooler of a Dell Printer