Router
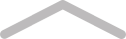
Set up a wireless router
Establishing a wireless router does not need to be an ordeal. And while router producers have to praise for making it much easier to set up their goods, these hints will make the process much more straightforward. I will also demonstrate how you can ensure that your house network is as safe as it could be, and I will clarify some media details that user guides frequently gloss over.
Nearly all router makers now provide tablet and smartphone programs which you may use for first time setup and the following tweaking. In reality, some businesses no longer bother using browser-based user interfaces in any way. I believe that it's best to have both choices so that you can choose which strategy is best (I favour using the browser since the screen connected to my PC is more abundant and more comfortable to see).
Step 1: Put your wireless router.
As any router maker will inform you the best location to find your best wireless router will be in an open place at the middle of your house. It has excellent information since it is going to offer the most even coverage. Additionally, it is not possible for many people to perform, since you want to connect your router into the broadband gateway your Internet service provider (ISP) has supplied you with. That equipment (make it a cable or DSL modem or even -- in case you are blessed --a fibre gateway) install in a perimeter wall.
If you can not place your wireless router at the middle of your house, at least attempt to avoid putting in a cupboard that can crimp its range. You do not have to manoeuvre the gateway. However, you may use a more (and very inexpensive) CAT5e or CAT6 cable to attach the router to your gateway's ethernet interface so that you may place it out in the open. If you are ambitious, you can run a set of ethernet wires through your walls into that perfect central place (one cable to connect the router to a gateway, and another to attach it into an ethernet change --maybe from the cupboard with all the portal).
But there is also a more straightforward alternative: the mesh-style router. Within this method, you find one node where your gateway is, then put subsequent nodes in various areas of your property. Your information will hop from 1 node to another, and you're going to have a reliable Wi-Fi sign almost everywhere in your home.
However, warning: Do not place a wireless node at a Wi-Fi lifeless place --it will not have the ability to connect to a network almost any better than any customer device. Instead, put the node at which its wireless sign can attain that lifeless place.
You will want to execute some preliminary measures initially, and thus don't turn or disconnect off anything just yet.
Step 2: Configure your wireless router gateway
Many ISPs provide their clients with modems--aka gateways--which have routers built in. Regrettably, these incorporated modem/routers are often of much poorer quality compared to standalone routers, and not one that I know of allow you to construct out mesh networks which have numerous wireless access points (or APs) which will enable you to update your house with Wi-Fi (although Comcast provides such a feature shortly ).
If your gateway has an integrated router, then you will want to configure the gateway to disable the router and then also pass the WAN IP address (the exceptional Internet Protocol address that the ISP assigns for your account ) and all network traffic into a router. This is vital to prevent double-NAT situations, among other matters. (Here is an explanation of dual NAT and you need to avoid it.) You will want to understand the IP address which the gateway is currently using (you will typically find that this on a tag on the portal itself). Input the IP address into a web browser to get the gateway configuration display.
Some gateways have what is called a"bridge mode" for working with a router that is secondary; others manage it differently. You may have to contact your ISP for assistance for this measure, as some will not let you configure the gateway yourself.
Configuring which apparatus to operate with a router entails logging to the gateway, navigating to the Firewall menu, and then setting it to"passthrough mode."
The MAC address is an exceptional identifier for router no two are alike. More, the procedure for that your gateway might differ, but the outcome is going to be precisely the same. You will also have to discover the setting that turns off your gateway's Wi-Fi access point, so you're not operating a moment --and offensive --Wi-Fi system.
Step 3: Connect your gateway to your new router
Switch your gateway off (unplug the power source if there is no Freestyle change ). When an ethernet cable plugged into the gateway's LAN port, then disconnect it and then connect it in your router's WAN interface (once more, a few routers have committed WAN and LAN interfaces; many others have auto-sensing interfaces ). Use it to join the gateway into your router. Switch your gateway back and wait for a moment or 2 to get it to boot up. Next, plug into your router's power source and turn it on. Wait another minute or 2 for it to boot up.
Many router makers offer smartphone programs for configuring their routers. Use it in case your brand new router includes one (sometimes, which could be the sole way you're able to set the router). When there's no program, or if you'd prefer using the router browser-based user port, then connect your PC to the router with an ethernet cable. Sort the router's IP address into your internet browser address window and then hit the Enter key. The router IP address may be published on the router; it'll look like 192.168.1.1 or something comparable.
This info may be published on the router, but you could also find it from the manual. You need to immediately change the default admin password since it is not protected. Should you forget the admin password, then you will want to do a hardware reset, which may undo any customisations you have made.
Step 5: Update the router’s firmware
Best wireless routers for home manufacturers frequently release new firmware after they have sent the router. The latest firmware might comprise critical bug fixes in addition to safety and performance enhancements, so always be sure you've got the most recent version. Most routers will probably check for new firmware, but a number of them do so automatically--you generally will need to click on a button on the router's settings program.
Step 6: Establish a password for your Wi-Fi network
Some routers come in the mill using a pre-assigned Wi-Fi password (they may even place it on a label on the router ). Some others will prompt you to make one when you set up the router. Make sure you configure the router to utilise at WPA2 (second creation Wi-Fi Protected Access) encryption. The considerably older WEP (Wired Equivalent Password) is entirely insecure and shouldn't be used. No current classic router may use it, but still support it in the event you've got legacy devices that could WEP. If you are still using wireless devices that fall into this class, you must retire them since they're leaving your whole network vulnerable to the most casual person.
The procedure for placing your router's password will be different from 1 version to another. About the Linksys WRT1900AC router that I use, as an instance, the settings live in either the Connectivity and Wireless tabs (although maybe not the Security tab, that is where you could expect them to be). In case you've got a dual-band router, then you will have to assign passwords for your 2.4GHz and 5GHz networks. They are sometimes different passwords, but you will be happier if you use the same password for every single (and you will not be secure if you create them distinctly). The password must be somewhat intricate and contain letters, numbers, and special characters. Here again, you are going to come across a password manager to be quite helpful unless you've got an excellent memory. If you run one or more guest networks, then you will want to create a password to get all those too.
Step 7: Love your Wi-Fi system!
If everything went according to plan, you need to have the ability to log on your new Wi-Fi network working with the Wi-Fi password that you just made. If your router includes a guest community, take complete advantage of itThese generally allow your visitors to access the net while walling them off from the remainder of your network as well as the servers and storage devices attached to it.