MicroSDの書き込み禁止を解除してからフォーマットする方法
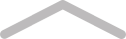
Chapter 1
方法1. 書き込み禁止スイッチをオフにする
ほとんどのSDカードの左側に書き込み禁止スイッチがあります。ロック位置にある場合は、そのSDからの読み取りは可能ですが、SDカードへの書き込みは禁止されます。スイッチをロック位置の逆方向に移動させ、書き込み禁止を解除できるかどうか確認してください。
特にSDカードで、いくら試しても書き込み保護または読み取り専用が解除できないとき、ロック機能が壊れていることがあります。
この方法で書き込み禁止を解除できない場合、次の方法を試してください。
SDカード/MicroSDをコンピュータに接続して、コマンドプロンプトを管理者として実行します。
「diskpart」と入力して、Enterを押します。
「list disk」と入力してEnterを押します。ディスクの一覧は表示されます。ディスクのサイズと空き領域によってSDカードを見つけてください。
「select disk n」と入力してSDカードを操作対象にします(nをSDカードのディスク番号に置き換えてください)。
「attributes disk clear readonly」と入力して、SDカードの書き込み禁止を解除します。
方法3.グループポリシーエディターで書き込みアクセス権の拒否を無効にする
WindowsグループポリシーによってSDカードへのアクセスが制限されることがあります。制限を解除するには、次の手順に従ってください。
「Windows」キーと「R」キーを合わせて押して、「ファイル名を指定して実行」ダイアログボックスを呼び出します。「gpedit.msc」と入力します。
ローカルグループポリシーエディター画面で、「コンピューターの構成」-「管理用テンプレート」-「システム」-「リムーバブル記憶域へのアクセス」を順番にクリックします。画面の右側から「リムーバブルディスク:書き込みアクセス権の拒否」という項目を見つけてダブルクリックします。
「書き込みアクセス権の拒否」を無効にします。
方法4.ファイルシステムのチェック
SDカード/MicroSDのファイルシステムが破損している場合、そこにデータを書き込めないことがあります。
MiniTool Partition Wizardは色んな機能を網羅したパーティションとディスク管理ツールで、パーティションの拡張/サイズ変更/削除/抹消、ドライブのフォーマット、MBRの再構築、MBRとGPTの相互変換、失われたパーティションの復元など多くの強力な機能を搭載しています。また、いろんなブルースクリーンエラーとブラックスクリーンエラーを解決することができます。
MiniTool Partition Wizardの「ファイルシステムのチェック」機能を使って、ファイルシステムエラーを修正することができます。
書き込み禁止エラーと出たSDカードをPCに接続して、MiniTool Partition Wizardを実行します。
SDカードのパーティションを選択して、左側のアクションパネルから「ファイルシステムのチェック」を選択します。
「チェックして検出したエラーを修正する」を選択して、「開始」をクリックます。
その後、書き込み禁止エラーがまた出るかどうか確認してください。
方法5.アカウントの書き込み権限を確認する
SDカード/MicroSDへの書き込み権限がなくて、ディスク書き込み禁止エラーが発生する可能性があります。書き込み権限を確認してください。
Windowsエクスプローラーを開き、SDカードを右クリックして、「プロパティ」を選択します。
リムーバブルディスクのプロパティという画面は表示されます。「アクセス許可:Everyone」欄の「書き込み」にチェックが付いているかどうか確認してください。
